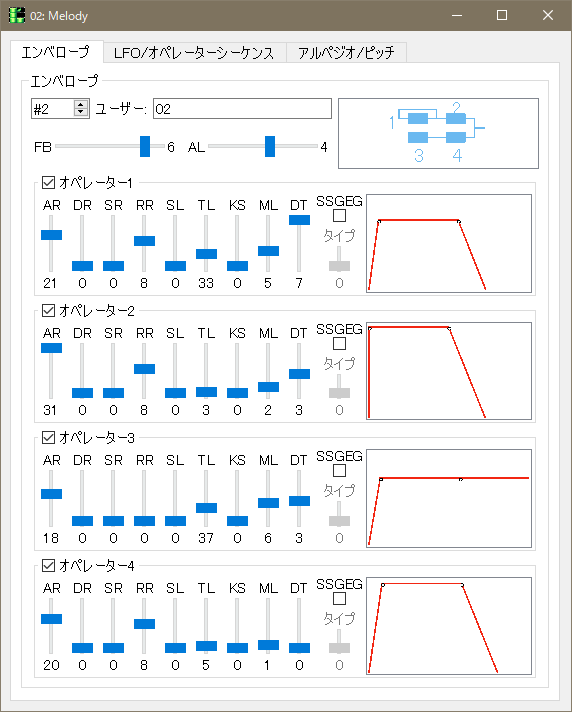BambooTracker チュートリアル 前編
このチュートリアルでは、お題として短いループの曲を、ベース、ドラム、コード、メロディ、と順を追って打ち込んでいく事で、BambooTrackerの使い方の初歩が身につく事を目標としています。前編、後編の2回に分けて説明していきます。
はじめに
トラッカーは日本語の情報が不足していて、かなり丁寧なHowToが必要ではないかと感じていたのでチュートリアルを書きました。トラッカーを使った事がない方や、手を出してみたいがいまいち使い方が分からず馴染めないという方を対象に説明をしています。
BambooTrackerはWindows、macOS、Linuxをサポートしていますが、本記事ではWindows用の最新バージョン v0.3.0を元に説明しています。
macOS版を使用している方はWindowsとのキーの差異があるので、以下のキーを置き換えて読み進めてください。
| Windows | macOS |
| BackSpace | delete |
| DEL | fn + delete |
| CTRL | command |
| ALT | option |
BambooTrackerとは
4オペレータFM音源6音+SSG3音+リズム音+ADPCMを有するYM2608(OPNA)を扱う事ができるトラッカーです。今回は使い方を中心とした内容にしたので、音源やBambooTrackerの詳細はWikiを参照ください。
音源について · rerrahkr/BambooTracker Wiki · GitHub
BambooTrackerとは · rerrahkr/BambooTracker Wiki · GitHub
準備
インストール
GitHubのリリースページよりBambooTrackerの実行バイナリを含むアーカイブファイルをダウンロードします。上からmacOS用、WinXP用、Windows用です。Linuxはビルドが必要の様です。
github.com
任意のフォルダへ展開し、実行ファイル(BambooTracker.exe)を起動します。
日本語化
初回起動時はおそらく英語表記になっていると思いますので日本語化します。
メニューバー [File] - [Configuration] で設定画面を開きます。

Generalタブ内のEnable translationにチェックをつけて、OKボタンを押し、BambooTrackerを再起動しましょう。

再起動後はメニューバーや画面上部のテキストが日本語で表示されていると思います。

準備は以上です。
インストゥルメントを用意する
まず最初にインストゥルメントを用意します。
インストゥルメントとは、日本語で楽器を意味します。BambooTrackerは現在、FM、SSGの2種類のインストゥルメントを作る事ができます。
ここでは、ベース、コード、メロディ用に3つFM音源のインストゥルメントを用意していきます。
ベース音色
最初はサンプルとして予め用意されているインストゥルメントを読み込みます。
画面右上にインストゥルメント一覧を管理する場所がありますが、まだ何も無い空の状態です。
インストゥルメント一覧の黒い部分で右クリックし、メニューから [バンクファイルから取り込み] を選択します。

ファイル選択ウィンドウが表示されたら、BambooTrackerを展開したフォルダを開き、demos/Instruments/Rerrah 内にある FM.btb を開きます。バンクファイルとはインストゥルメントを複数まとめたファイルです。
バンクに含まれるインストゥルメントの一覧が表示されたら、Bass 1 を選択し、OKボタンを押します。

読み込んだインストゥルメントを鳴らしてみます。
インストゥルメント一覧に追加された 00: Bass 1 をダブルクリックし、インストゥルメント編集画面を表示します。
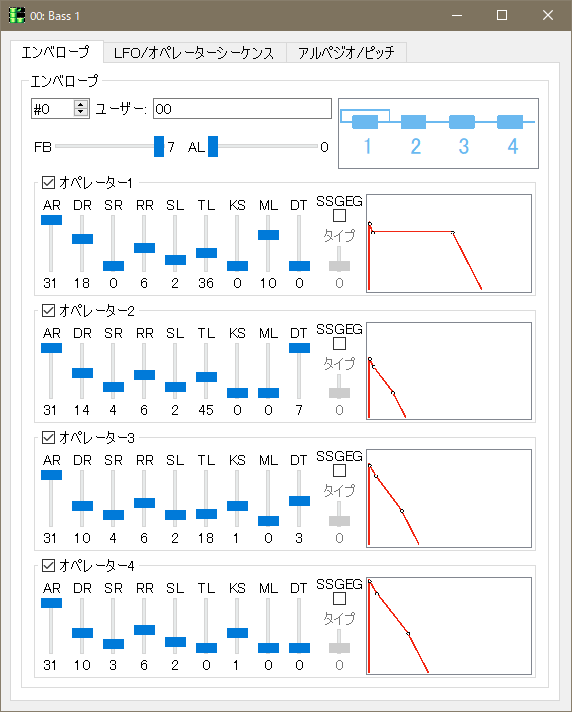
画面を開いた状態でキーボードの Z, X, C, V 等のキーを押すと、バンクから読み込んだFM音色で発音されると思います。
ノートキーは鍵盤を見立てた配置になっていて、およそ2オクターブ分の音を入力/発音できるようになっています。


また、BambooTrackerはMIDI入力をサポートしています。MIDIキーボードを使用する場合は、設定画面のMIDIタブで、MIDI入力デバイスを選択して下さい。

ノートキーの代わりにMIDIキーボードによるノート入力と発音ができます。
ベースの音色を確認したらインストゥルメント編集画面を閉じます。
コード音色
コード用の音色は新規インストゥルメントの作成から、FM音色パラメータを自分で設定します。
 新規インストゥルメントボタンを押してリストに追加します。新規追加時にパターンエディタのカーソルの位置によってインストゥルメントの種類が決まります。FMチャンネルにカーソルがある事を確認して新規ボタンを押してください。追加されたらインストゥルメントを右クリックし、メニュー [名前の編集] でインストゥルメントの名前を"Chords"と変更して区別できるようにしておきます。
新規インストゥルメントボタンを押してリストに追加します。新規追加時にパターンエディタのカーソルの位置によってインストゥルメントの種類が決まります。FMチャンネルにカーソルがある事を確認して新規ボタンを押してください。追加されたらインストゥルメントを右クリックし、メニュー [名前の編集] でインストゥルメントの名前を"Chords"と変更して区別できるようにしておきます。
では 01: Chords をダブルクリックして編集画面を表示し、FMパラメータのスライダーをマウスで操作してください。スライダーは一度クリックした後はカーソルキーの上下または左右で微調整することができます。以下と同じ値になるようにしてください。
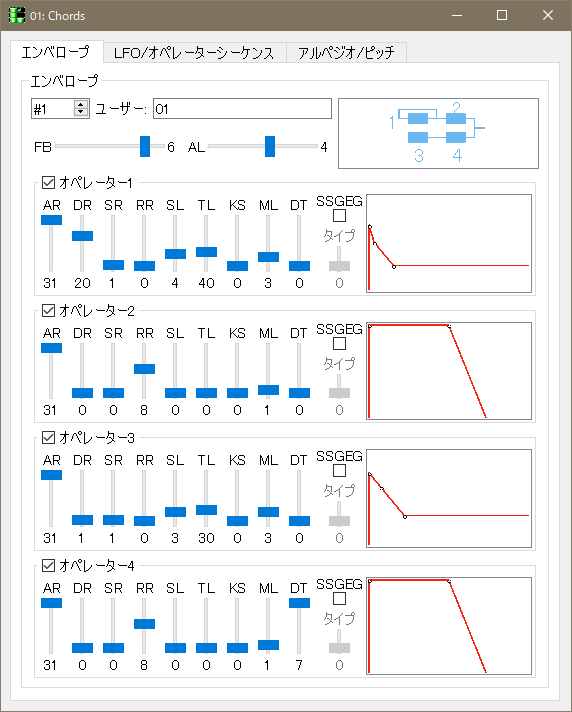
ノートキーで音色を確認したら、インストゥルメント編集画面を閉じます。
パターンを打ち込む
ここからは用意したインストゥルメントを使って、実際にパターンを打ち込んでいきます。
パターンの編集は画面下部のパターンエディタを使用します。

列がチャンネルでFM1〜6、SSG1〜3、リズム(バスドラム、スネア、シンバル、ハイハット、タム、リムショット)の順に並んでいます。行はステップと呼ばれ、64行あります。デフォルトの状態だと1ステップ=16分音符の長さに相当します。4ステップだと4分音符、16ステップで1小節となり、1パターン全てで4小節分の長さとなります。特に明るく表示されているステップが小節の区切りです。
スピード、パターン長を変更することで、ステップあたりの長さを短くしてより細かく打ち込んだり、変拍子を表現する事ができますが、説明を簡略化する為にデフォルトのまま(テンポ150、スピード6、パターン長64)で進めます。
ベース
FM1チャンネルにベースパートのノートを打ち込んでいきます。
インストゥルメント 00: Bass 1 をクリックして選択します。
FM1列の先頭行をクリックし、カーソルを移動させます。ノートキーを押すとBass 1の音色で発音されますが、まだノートは入力されません。
ノートを入力するには編集モードにする必要があります。ツールバーの 録音アイコンか、スペースキーで編集モードとジャムモード(発音のみ)を切り替える事ができます。
録音アイコンか、スペースキーで編集モードとジャムモード(発音のみ)を切り替える事ができます。
カーソルラインが赤色の場合が編集可、紫の場合が編集不可を表します。
編集モード(編集可)

ジャムモード(編集不可、発音のみ)

編集モードにしてノートキー(この例ではZキー)を押すと、ノートが入力されてカーソルが1行下に移動しました。

左の列から、ステップ番号(16進数)、C-4はノート(オクターブ4のド)、00=インストゥルメント番号、を表します。
パターンエディタのカーソルは、カーソルキーやクリック、PageUp、PageDown、HOME、END、TAB等で移動する事ができます。ノート入力を間違えた場合はノートを上書きするかDELキーで削除します。ノートキーで出したい音に届かない場合はツールバーの オクターブを操作してください。
オクターブを操作してください。
以上を踏まえて以下のベースパターンを入力してください。
1、2小節  3、4小節
3、4小節 
入力し終えたら、再生して確認します。
再生するにはENTER キーを押します。再生中に再度 ENTER キーを押すと停止します。ツールバーの 再生ボタン、
再生ボタン、 停止ボタンでも再生/停止する事ができます。真ん中のボタンは
停止ボタンでも再生/停止する事ができます。真ん中のボタンは パターン再生で、現在のパターンのみを再生する機能です。
パターン再生で、現在のパターンのみを再生する機能です。
再生するとこのように鳴っているかと思います。
ここで一旦ファイルに保存しておきます。
メニューバー [ファイル] - [名前を付けて保存] で任意のファイル名をつけて保存します。拡張子は .btm(BambooTracker Module file)です。
ドラム
次にドラムパートを打ち込みます。ドラムを表現する方法は
- FMでドラム音色を作る
- SSGのノイズで作る
- ADPCMのサンプリング(BambooTrackerではまだ実装されていません)
- リズム音源を使う
など色々と方法がありますが、最も簡単なリズム音源を使う方法を説明します。
ベースの打ち込みと同じ要領でバスドラム、スネア、ハイハットを入力します。リズム音源はインストゥルメントが必要ないので、どのインストゥルメントが選択されていても良いです。また、ノートの高低も関係ないので、どのノートを入力しても同じ音程で発音されます。
では以下のノートを入力してください。
繰り返し現れるノートについては範囲選択してコピー&ペーストしても良いです。
1、2小節

3、4小節
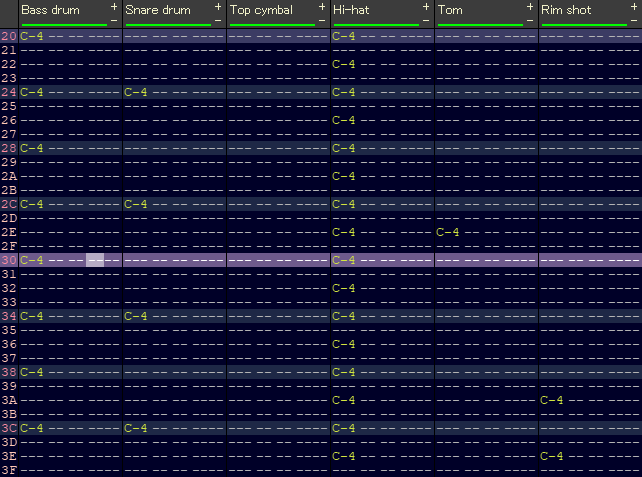
入力が終わったら再生して確認します。ドラムパートのみを再生したい場合、ベースを入力したFM1チャンネルをミュートします。ミュートするにはチャンネルのヘッダー部分をクリックします。もう一度クリックするとミュート解除、ダブルクリックでソロ再生、再度ダブルクリックでソロ再生の解除になります。
 発音中
発音中
 ミュート
ミュート
ハイハットの音量が少し大きいと感じるので、ボリュームを小さくします。インストゥルメント番号の右の列がボリューム列です。ここにボリューム値を入力します。
ボリュームはFM、SSG、リズムで最大値が異なります。ボリューム値は16進数です。
| FM | 00〜7F |
| SSG | 00〜0F |
| リズム | 00〜1F |
ハイハットのボリュームをおよそ半分の10に設定します。

再生してハイハットの音量が小さくなった事を確認します。
ベース、ドラムの打ち込みが完了しました。
ドラムの打ち込みまでをファイルへ保存しておいてください。
前編終了
ちょっと長くなってきたので、ここで一旦切ります。コード、メロディの打ち込みは後編に続きます。また、SSGの打ち込み、オーダーリストの操作方法を説明していこうと思います。
後編はこちら
maakmusic.hatenablog.com