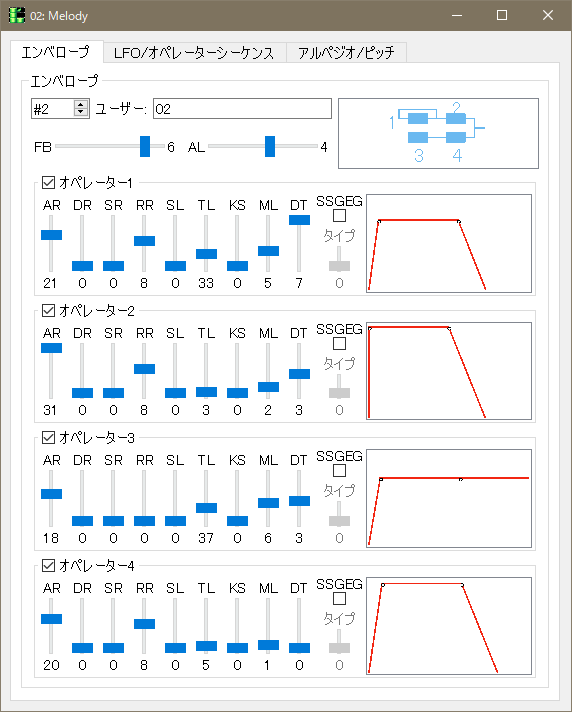BambooTracker FM3ch拡張モードについて
OPNシリーズ(YM2608、YM2203、YM2612など)には効果音モードと呼ばれる機能があります。効果音モードは、FM3chにのみ、オペレータ毎に周波数を制御できる機能で、BambooTrackerではこの機能を利用したFM3ch拡張モードがあります。FM3ch拡張モードを使用する事でチャンネル数を増やし、例えばディレイや和音等にチャンネルを割く事ができます。
(音色の表現力を犠牲にしてチャンネル数を稼ぐようなイメージになります。)
この記事ではFM3ch拡張モードの使用方法の説明と実際の活用例をいくつか紹介したいと思います。
本記事の執筆には、BambooTrackerの現時点の最新バージョンv0.3.5を使用しています。
FM3ch拡張モードとは
効果音モードを使用して、FM3chに対してオペレータ毎にチャンネルを割り当てることができるようになります。
FM3のチャンネルがFM3-OP1〜4の4つのチャンネルに分かれる事になります。
オペレータ毎にチャンネルを割り当てる事で、複数のボイスとして発音させる事ができるのですが、ボイス数はFM音色のアルゴリズムによって決まります。
基本的にはキャリアの数=ボイス数となり、ALG.4では2音、ALG.6では3音、ALG.7で4音となります。
(ALG.5も3音ですがモジュレータが共用の為、この用途としては使い難いので説明を省きます。)

※ DeflemaskでYM2612音源を使用する際、同等の機能があります。(SEGA Genesis Ext.CH3)
※ 過去の音源ドライバではPMD、FMPなどで同等の機能が実装されていました。
使用方法
実際にFM3ch拡張モードを使用する方法を説明していきます。
メニューバー[モジュール] - [モジュール情報]を選択して、モジュール情報画面を表示します。

BambooTrackerでは、1つのモジュール(ファイル)に複数のソングを持つことができます。デフォルトでは標準タイプのソングが1つ登録されています。ソング追加時に、標準か、FM3ch拡張かを選択することが出来ます。

FM3ch拡張を選択して追加ボタンを押し、ソングを追加します。
(標準のソングが不要なら削除してしまっても良いです。)
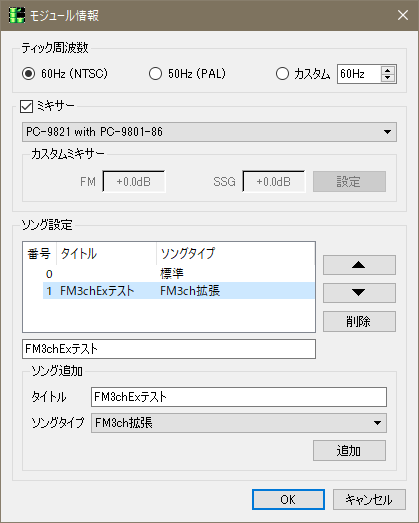
OKボタンを押した後、ソング選択で追加したソングを選択します。

FM3chのチャンネル列がオペレータ毎4つに増えたパターン表示になりました。

パターンの入力で注意する点
- 直列同士のオペレータは同じノート(周波数)を入力する。
ALG.4の場合、OP1と2、またはOP3と4で同じノートを入力します。
周波数が変化するエフェクト(00アルペジオや01, 02, 03などのポルタメント)やビブラートも同じタイミングにする必要があります。
- ボリューム制御はキャリアに対して行う。
ボリュームや音量に対するエフェクトに関してはキャリアに対して行います。
モジュレータに対してボリュームを変化させるとTL値が変化して音色自体が変わってしまいます。
- 制作途中でソングモードの切り替えができない。
現時点のBambooTrackerでは、制作途中で通常のソングとFM3ch拡張のソングを切り替える事ができません。最初にどちらのモードを使うのかを決めておく必要があります。打ち込み終盤になってチャンネルが足りなくなり、拡張モードに替えようといった事が出来ないのでご注意下さい。
活用例
FM3ch拡張モードの活用例をいくつか紹介します。
メロディ+メロディディレイ
アルゴリズム4を使用したOP1,2でメロディ、OP3,4でメロディのディレイを鳴らすパターンです。直列の変調が2組あるので、ある程度音色の幅を残しつつ、チャンネルを1枠増やす使い方です。
音色はOP1,2側、OP3,4側共に同じパラメータとするのが望ましいですが、フィードバックを掛けたり、違う音色にしてもディレイ感は損われないかなと感じます。
サンプルモジュール (.btm)
www.dropbox.com
ALG.4は他にもメロディ+ベースやサブメロディ、和音の一部を担当、などなど様々な組み合わせ方が考えられると思います。
セブンスコード(4和音)
アルゴリズム7を使用して全て1オペレータで発音し、FM3chのみでセブンスコード(4和音)を表現できます。
音色はサイン波となり、エンベロープのみとなってしまいます。とにかくチャンネルを稼ぎたいが、音色はサイン波で良い、という限定された用途の使い方です。
サンプルモジュール (.btm)
www.dropbox.com
ハイハット+キック+シーケンス
アルゴリズム6を使用して、フィードバックが使えるOP1,2側でハイハット(クローズ、オープン)、OP3でサイン波のキック、OP4でサイン波のシーケンスを鳴らします。音色切り替えのサンプルです。
サンプルモジュール (.btm)
www.dropbox.com
最後に
FM3ch拡張モードはOPN系にしかない機能でOPNを使用した事がない方には馴染みが薄い機能のように感じていて、まだまだ試行錯誤の余地があるのではないかと思います。また、SSG-EGとの組み合わせなどにより新たな使い方が出てくる事を期待したいです。
BambooTracker 便利な機能とトラッカー特有の概念について
チュートリアルでは打ち込みに必要な最低限の機能説明に留まりました。チュートリアル内では説明しきれなかった便利な機能や、トラッカー特有の概念を説明していきます。
BambooTrackerを元にして書いていますが、他の各種トラッカーでも同じ場合が多いので流用できるものもあると思います。
- エディットステップ(Edit Step)
- パターン上のインストゥルメント一括置換(Replace Instrument)
- 補完(Interporat)
- ミックスペースト(Mix Paste)
- Tick(ティック)とは
- 32分音符単位で打ち込むには
- 3連符を打ち込むには
- 異なる長さのパターンを作成するには
- 曲をループしないようにするには
- グルーヴ(Groove)
- エコーバッファ(Echo Buffer)
エディットステップ(Edit Step)

パターンエディタでノート、インストゥルメント番号、ボリューム、パターンエフェクト、DELキーを入力した際、カーソルが下に進むステップ数を表します。(デフォルト値は1)また、カーソルキーによるカーソルの移動がここで指定したステップ数毎の移動になります。
トラッカーによって表記が異なり、単にStepやAdd.などと表記される場合があります。
例えば、4つ打ちキックのノートを入力する際に、エディットステップを4にして入力すれば素早く入力できます。8分刻みのハイハットの入力はエディットステップを2にする事で素早い入力が可能です。この際、[キー入力繰り返し]がONであればノートキーを押し続けるだけで入力が完了します。
また、エディットステップは0にする事もでき、この場合、ノート入力でカーソルは動かなくなります。音程を確認しながら入力するのに適しています。(筆者は基本的にエディットステップ0で入力しています。)
パターン上のインストゥルメント一括置換(Replace Instrument)
インストゥルメントAでフレーズを打ち込んだ後で、この音色は 別のインストゥルメントBの方が良かったな、といった場合に、A→Bへインストゥルメントを一括して置換することが出来ます。
変更したいインストゥルメントを選択しておきます。

インストゥルメントを変更する範囲を選択して右クリックメニューの[パターン] - [インストゥルメント置換]を押しましょう。

選択範囲のインストゥルメントが04に置換されます。
トラッカーによっては直接インストゥルメント番号を指定できたり(OpenMPTとか)、全てのパターンを対象に詳細な条件を指定して置換できたりするようなもの(Renoiseとか)もあります。
補完(Interporat)
パターン上の値(ノート、インストゥルメント番号、ボリューム、パターンエフェクト)に対して、範囲選択した開始位置の値から終了位置の値まで、数値を等間隔に補完してくれる機能です。ノートを変化させたり、ボリューム値やパターンエフェクト値を徐々に増減する用途で使用します。
ボリュームを徐々に増やしていく場合を例に説明します。
開始位置と終了位置の値を入力しておきます。

範囲選択して

右クリックメニューの[パターン] - [補完]を選択します。
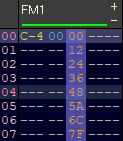
間にあるステップのボリュームが開始値から終了値まで等間隔で補完されました。
BambooTrackerでは、範囲選択中にある全ての要素に対して補完を試みるようです。
範囲選択中の任意の要素を選択できるトラッカーもあります。
ミックスペースト(Mix Paste)
通常の貼り付けは、空行は空行として貼り付けられますが、ミックスペーストでは、貼り付け先にノートがあれば元のノートが優先されてそのまま残ります。元のデータと貼り付けるデータをミックス(マージの方がイメージしやすいでしょうか?)しながら貼り付ける機能です。

通常の貼り付け

ミックスペースト

用途としては、単一チャンネルでエコー効果の打ち込みをする際に重宝します。
Tick(ティック)とは
トラッカーは1行(ステップ)を演奏する間に複数回処理の割り込みが発生します。その割り込み1回分の事をTick(ティック)と呼んでいます。
トラッカーを起動した時、大抵の場合、初期設定ではSpeed=6に設定されていますが、このSpeed値=1行に発生する割り込みの回数になります。Speed値=1行あたりのTick数であり、Speed=6のとき1行に6回割り込みが発生するという事になります。TPL(Ticks Per Line)と呼ばれる事もあります。
VSYNCタイミングのトラッカー(BambooTracker、FamiTracker、LSDJ等)では、1ティック=1フレーム(NTSC:1/60秒、PAL:1/50秒)で処理されます。
イメージ図

パターンエフェクトの中でティック毎に処理されるものは、スピード値が変わると影響を受けます。
多くのトラッカーは、ティックとスピードという概念は共通しているので、一度理解してしまえば他のトラッカーでも応用できます。
32分音符単位で打ち込むには
デフォルトのスピード6から倍のスピード3にする事で、1ステップを32分音符相当として扱う事ができます。スピード3の場合、4ステップで8分音符、8ステップで4分音符、32ステップで1小節となり、パターン長64では1パターン2小節の長さとなります。1パターンを4小節としたい場合はパターン長を倍の128にしましょう。
途中までスピード6で打ち込んでいて、部分的に32分音符が必要になった場合は途中でパターンエフェクトのスピードチェンジ(0Fxx)を使用してスピードを変える事もできます。
スピードを倍にした際や半分にした際には、既に打ち込んだノートに対して拡大(Expand)や縮小(Shrink)機能が役に立ちます。

3連符を打ち込むには
スピード6の場合、1ステップ=16分音符=6ティック、4ステップで4分音符=24ティックとなります。
3連8分音符の場合、24ティック÷3で8ティックづつ発音すれば3連8分音符になります。
8ティックづつノートを入力するには、パターンエフェクトのノートディレイ(0Gxx)を使用します。ノートディレイはティック単位でノートの発音を遅らせる事が出来ます。
スピード6のとき、2ステップ目に0G02、3ステップ目に0G04を入力すれば8ティックづつ発音されることになります。

異なる長さのパターンを作成するには
BambooTrackerは全てのパターンがパターン長で指定した長さに固定されます。パターン毎に長さを変えるには、パターンエフェクトのパターンブレーク(0Dxx)でパターンを短くすることが出来ます。
トラッカーによってはパターン毎にパターン長を変更できるものがあります。
曲をループしないようにするには
演奏がオーダーの最後まで到達するとオーダーの最初に戻りループします。ループさせないようにするには、パターンエフェクトのソングエンド(0Cxx)で曲を停止することが出来ます。
グルーヴ(Groove)
グルーヴとはシャッフルの事で、跳ねたリズムの事を指します。
グルーヴ、シャッフルテンポ、ファンクテンポ等色々な呼称があります。
トラッカーではこの跳ねたリズムを表現するのに、パターンエフェクトのスピードチェンジ(0Fxx)でスピード値を偶数行と奇数行で変えるテクニックが昔からあります。
スピード6相当の速度は、偶数行をスピード7、奇数行をスピード5にすることで、跳ねたリズムを表現することが出来ます。

偶数行と奇数行のスピード差を大きくすればするほど跳ね感が強くなります。
しかし、この方法ではパターンエフェクト1列分を占有してしまうのと、全てのオーダーに同じ入力をしなければなりません。BambooTrackerではこのスピード値の入力をグルーヴ設定という機能に切り離して実現する事ができます。
メニューバー[モジュール] - [グルーヴ設定]でグルーヴ設定画面を開きます。
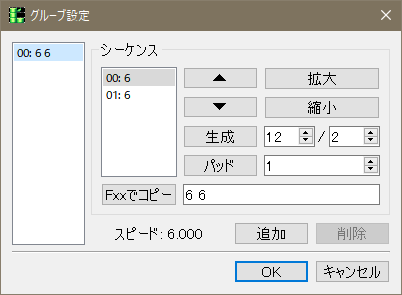
最初の設定では6 6というシーケンスが用意されています。これは偶数行スピード6、奇数行スピード6という意味になります。この設定を偶数行スピード7、奇数行スピード5にしてみましょう。

赤線入力エリアに7 5と入力して、ENTERキーを押してください。これでグルーヴ番号0が偶数行スピード7、奇数行スピード5という設定になりました。
グルーヴを使用するには、ソング設定のグルーヴにチェックを入れて、グルーヴ番号を選択します。

パターンの途中でグルーヴを変更する際はパターンエフェクトの0Oxxでグルーヴを指定できます。xxはグルーヴ番号です。
エコーバッファ(Echo Buffer)
BambooTrackerは、パターンの発音ノートを現在位置からさかのぼって3音まで保持しています。エコーバッファにアクセスすることで、x個前の音という指定でノート入力することができます。
エコーバッファを使用するには^キーでノートを入力します。^キーの入力時のオクターブが0のとき、1個前、オクターブが1のとき2個前…といった感じになります。
^キーで入力したノートもエコーバッファに格納されます。
下記のパターンではFM1とFM2が同じ結果になります。

用途としては、単一のチャンネルでエコー効果を表現する際に使用されます。
エコーバッファは0CC-FamiTrackerより導入された機能です。
BambooTracker チュートリアル 後編
チュートリアルの前編では、インストゥルメントの用意、ベース、ドラムの打ち込みまでを行いました。後編ではコード、メロディ、そしてSSGチャンネルの打ち込みとオーダーリストの使い方を説明します。
チュートリアル前編はこちらを参照してください。
maakmusic.hatenablog.com
パターンの打ち込み
前編で作った曲の続きを打ち込んでいきます。前回保存しておいたファイルを読み込んでおいてください。
コード
FM2、3、4チャンネルを使ってコードを打ち込みます。YM2608はモノフォニック音源なので、3つチャンネルを使ってトライアドコードを入力します。
インストゥルメント一覧で 01:Chords を選択して、以下のノートを入力してください。
1、2小節

3、4小節

横棒はノートオフで、このステップ以降は次のノートまで休符になります。

ノートオフは - キーで入力する事ができます。
入力が終わったら再生して確認します。
コードの音量が大きく感じるのでボリュームを小さくしましょう。FMのボリューム最大値は7Fなので70位にします。

※FMのボリュームカーブは直線的ではなく対数的に減衰する為、数値の割合に対して小さくなったと感じると思います。
コードにステレオ感を出す為に、パン(定位)を設定します。3和音の下の音を左に、上の音を右に振ります。
パンを設定するには、パターンエフェクトを使用します。パターンエフェクトはボリューム列の右4桁を使って入力します。4桁のうち、左2桁がエフェクトの種類、右2桁がエフェクトの値です。エフェクトの種類は沢山あるのですが、パンは 08xx になります。xxの部分は 01=右、02=左、03=中央 となっています。
以下のように入力してください。

パンを設定したことでステレオ感が出ました。
補足ですが、BambooTrackerはボリュームやパターンエフェクトは、一度設定するとそのステップ以降ずっと効果が持続します。
メロディ
FM5チャンネルを使用してメロディを打ち込みます。
インストゥルメント一覧で 02:Melody を選択して、以下のノートを入力してください。
1、2小節  3、4小節
3、4小節 
メロディに表情を付けていきましょう。
パターンエフェクトのトーンポルタメントを使用して、ノートに変化を付けます。トーンポルタメントはあるノートから別のノートへ音程を滑らかに変化させるエフェクトで、03xx になります。xxは変化の深度を表し、大きいほど早く後の音へ変化します。
メロディの3番目のノートを以下に変えてパターンエフェクトを入力してください。エフェクトの値は20にします。

07ステップでF-5からG-5へ20の深度で音程を滑らかに変化させるという意味になります。
再生すると、07ステップ以降、ずっとトーンポルタメントの効果が持続してしまいます。エフェクトを使用した後は、次のノートのステップでエフェクト値を00にして効果を無効化する必要があります。

次にパターンエフェクトのビブラートを使います。ビブラートは 04xy でxが速さ(小さい程早い)、yが深度(大きい程揺れ幅が大きい)になっています。
現在パターンエフェクトは1列表示されていますが、実際には4列まであり、チャンネルのヘッダー部にある + - で表示を増減する事ができます。

列の表示を1列増やし、2列目にビブラートのエフェクトを入力してください。


メロディが出来ました。
空いているFM6チャンネルにメロディと全く同じノートをコピーしてディレイ効果を作ります。
FM5チャンネルでダブルクリック、または CTRL+A キーでチャンネル全体を範囲選択してコピーし、FM6チャンネルの先頭行で貼り付けてください。
FM6の先頭行に空のステップを挿入して、チャンネルを2つ使ったディレイ効果を作ります。ステップの挿入は INS キーを使います。どの位遅らせるかは好みですが、付点8分(3ステップ分)くらいの長さが良いでしょう。

このままではディレイ成分が強すぎるので、ボリュームを小さくします。また、メロディの同じ音同士の干渉を避けるため、少しピッチをずらすと良いと思います。
ピッチはパターンエフェクトのデチューンを使います。エフェクトは 0Pxx です。xxの部分は80を中心として、下はマイナス、上はプラス方向にピッチが変わります。

ここまで打ち込むとこんな感じに鳴っていると思います。
SSGチャンネルの打ち込み
ここまではFMチャンネル部について説明してきましたが、SSGチャンネルについても触れていきます。SSGチャンネルを使って、装飾となるシーケンスを打ち込みます。
SSGチャンネル用のインストゥルメントがまだないので作成します。
パターンエディタのSSG1にカーソルがある状態で、 新規インストゥルメントを押すと、SSGインストゥルメントが作成されます。
新規インストゥルメントを押すと、SSGインストゥルメントが作成されます。

SSGインストゥルメントの名前を seq. に変更します。
ダブルクリックして、SSGインストゥルメントを編集します。ボリュームエンベロープだけ設定したインストゥルメントを作りましょう。
エンベロープタブをクリックして、エンベロープのチェックボックスをONにします。
+ボタンでエンベロープの長さを3まで増やし、以下と同じになるようにグラフを直接クリックしてエンベロープを作ります。

ノートキーで音を確認したら、インストゥルメント編集画面を閉じます。
03:seq. を選択して、以下のノートを4小節分入力します。

SSG2チャンネルにディレイ効果を作ります。
メロディの時と同じ要領でコピー&ペーストして、ボリュームとピッチ(デチューン)を設定します。
FMと異なるのはボリュームの最大値が0Fになります。ディレイチャンネルは0Cくらいで良いでしょう。

こんな感じになりました。
オーダーリストの操作
パターンが完成し、4小節の曲ができましたが曲としては少し短すぎます。画面左上にあるオーダーリストを操作して、「パターンを並べる」→「新たなパターンを打ち込む」を繰り返していく事で、一つの曲を構成していく事になります。
オーダーリストの最も左の00はオーダー番号、各チャンネルの00はパターン番号で、番号はチャンネル毎に独立しています。今まで入力してきたノートやエフェクトは番号00のパターンに対して打ち込みをしていたという事になります。

現在、1行のオーダーで構成されていますが、右クリックメニューより [オーダーを挿入] する事で、オーダー行が増えて新たに空のパターン番号01が表示されます。※オーダーリストの編集は編集モードで操作してください。

パターン番号が同じであれば、同じノート情報が参照されます。また、パターンはオーダーリスト上で何度でも使用することが出来ます。
オーダー01行では、メロディ以外は最初のパターンと同じで、メロディだけ新しいパターンにしてみます。FM5、6は空のパターン01、それ以外はパターン00を入力してください。

パターンエディタに目を向けると、メロディだけ空のパターンになっていると思います。
インストゥルメント一覧で 02:Melody を選択して、次のメロディを打ち込み、ディレイチャンネルへコピーします。
1、2小節

3、4小節

お題の曲はこれで完成となります。
WAVファイルへのエクスポート
最後に、完成した曲をWAVファイルへエクスポートします。メニューバー [ファイル] - [エクスポート] - [WAV] を選択します。

サンプリングレートとループ回数を任意で選択して書き出します。
エクスポートはWAV以外にもVGMとS98形式で書き出す事ができ、各種VGMプレイヤーやPC-98実機等で再生する事が可能です。
BambooTracker チュートリアル 前編
このチュートリアルでは、お題として短いループの曲を、ベース、ドラム、コード、メロディ、と順を追って打ち込んでいく事で、BambooTrackerの使い方の初歩が身につく事を目標としています。前編、後編の2回に分けて説明していきます。
はじめに
トラッカーは日本語の情報が不足していて、かなり丁寧なHowToが必要ではないかと感じていたのでチュートリアルを書きました。トラッカーを使った事がない方や、手を出してみたいがいまいち使い方が分からず馴染めないという方を対象に説明をしています。
BambooTrackerはWindows、macOS、Linuxをサポートしていますが、本記事ではWindows用の最新バージョン v0.3.0を元に説明しています。
macOS版を使用している方はWindowsとのキーの差異があるので、以下のキーを置き換えて読み進めてください。
| Windows | macOS |
| BackSpace | delete |
| DEL | fn + delete |
| CTRL | command |
| ALT | option |
BambooTrackerとは
4オペレータFM音源6音+SSG3音+リズム音+ADPCMを有するYM2608(OPNA)を扱う事ができるトラッカーです。今回は使い方を中心とした内容にしたので、音源やBambooTrackerの詳細はWikiを参照ください。
音源について · rerrahkr/BambooTracker Wiki · GitHub
BambooTrackerとは · rerrahkr/BambooTracker Wiki · GitHub
準備
インストール
GitHubのリリースページよりBambooTrackerの実行バイナリを含むアーカイブファイルをダウンロードします。上からmacOS用、WinXP用、Windows用です。Linuxはビルドが必要の様です。
github.com
任意のフォルダへ展開し、実行ファイル(BambooTracker.exe)を起動します。
日本語化
初回起動時はおそらく英語表記になっていると思いますので日本語化します。
メニューバー [File] - [Configuration] で設定画面を開きます。

Generalタブ内のEnable translationにチェックをつけて、OKボタンを押し、BambooTrackerを再起動しましょう。

再起動後はメニューバーや画面上部のテキストが日本語で表示されていると思います。

準備は以上です。
インストゥルメントを用意する
まず最初にインストゥルメントを用意します。
インストゥルメントとは、日本語で楽器を意味します。BambooTrackerは現在、FM、SSGの2種類のインストゥルメントを作る事ができます。
ここでは、ベース、コード、メロディ用に3つFM音源のインストゥルメントを用意していきます。
ベース音色
最初はサンプルとして予め用意されているインストゥルメントを読み込みます。
画面右上にインストゥルメント一覧を管理する場所がありますが、まだ何も無い空の状態です。
インストゥルメント一覧の黒い部分で右クリックし、メニューから [バンクファイルから取り込み] を選択します。

ファイル選択ウィンドウが表示されたら、BambooTrackerを展開したフォルダを開き、demos/Instruments/Rerrah 内にある FM.btb を開きます。バンクファイルとはインストゥルメントを複数まとめたファイルです。
バンクに含まれるインストゥルメントの一覧が表示されたら、Bass 1 を選択し、OKボタンを押します。

読み込んだインストゥルメントを鳴らしてみます。
インストゥルメント一覧に追加された 00: Bass 1 をダブルクリックし、インストゥルメント編集画面を表示します。
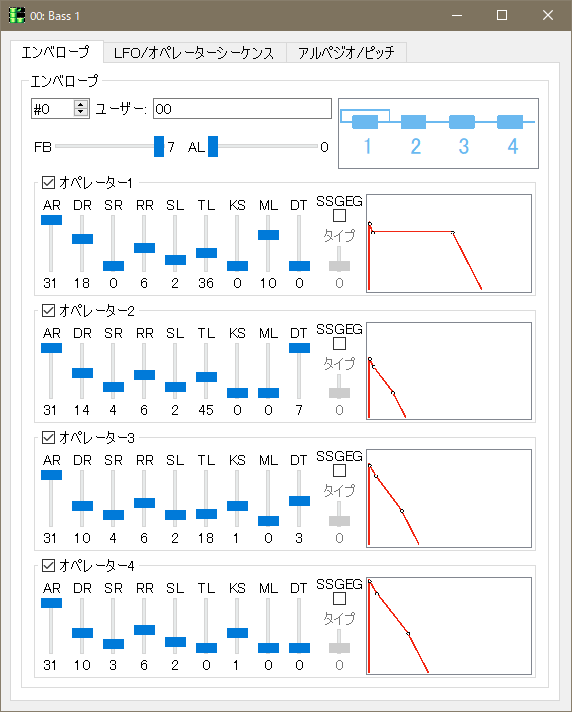
画面を開いた状態でキーボードの Z, X, C, V 等のキーを押すと、バンクから読み込んだFM音色で発音されると思います。
ノートキーは鍵盤を見立てた配置になっていて、およそ2オクターブ分の音を入力/発音できるようになっています。


また、BambooTrackerはMIDI入力をサポートしています。MIDIキーボードを使用する場合は、設定画面のMIDIタブで、MIDI入力デバイスを選択して下さい。

ノートキーの代わりにMIDIキーボードによるノート入力と発音ができます。
ベースの音色を確認したらインストゥルメント編集画面を閉じます。
コード音色
コード用の音色は新規インストゥルメントの作成から、FM音色パラメータを自分で設定します。
 新規インストゥルメントボタンを押してリストに追加します。新規追加時にパターンエディタのカーソルの位置によってインストゥルメントの種類が決まります。FMチャンネルにカーソルがある事を確認して新規ボタンを押してください。追加されたらインストゥルメントを右クリックし、メニュー [名前の編集] でインストゥルメントの名前を"Chords"と変更して区別できるようにしておきます。
新規インストゥルメントボタンを押してリストに追加します。新規追加時にパターンエディタのカーソルの位置によってインストゥルメントの種類が決まります。FMチャンネルにカーソルがある事を確認して新規ボタンを押してください。追加されたらインストゥルメントを右クリックし、メニュー [名前の編集] でインストゥルメントの名前を"Chords"と変更して区別できるようにしておきます。
では 01: Chords をダブルクリックして編集画面を表示し、FMパラメータのスライダーをマウスで操作してください。スライダーは一度クリックした後はカーソルキーの上下または左右で微調整することができます。以下と同じ値になるようにしてください。
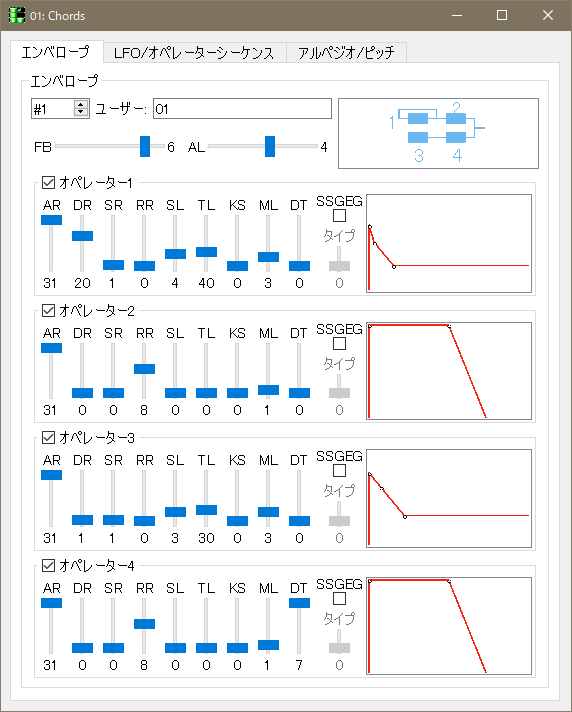
ノートキーで音色を確認したら、インストゥルメント編集画面を閉じます。
パターンを打ち込む
ここからは用意したインストゥルメントを使って、実際にパターンを打ち込んでいきます。
パターンの編集は画面下部のパターンエディタを使用します。

列がチャンネルでFM1〜6、SSG1〜3、リズム(バスドラム、スネア、シンバル、ハイハット、タム、リムショット)の順に並んでいます。行はステップと呼ばれ、64行あります。デフォルトの状態だと1ステップ=16分音符の長さに相当します。4ステップだと4分音符、16ステップで1小節となり、1パターン全てで4小節分の長さとなります。特に明るく表示されているステップが小節の区切りです。
スピード、パターン長を変更することで、ステップあたりの長さを短くしてより細かく打ち込んだり、変拍子を表現する事ができますが、説明を簡略化する為にデフォルトのまま(テンポ150、スピード6、パターン長64)で進めます。
ベース
FM1チャンネルにベースパートのノートを打ち込んでいきます。
インストゥルメント 00: Bass 1 をクリックして選択します。
FM1列の先頭行をクリックし、カーソルを移動させます。ノートキーを押すとBass 1の音色で発音されますが、まだノートは入力されません。
ノートを入力するには編集モードにする必要があります。ツールバーの 録音アイコンか、スペースキーで編集モードとジャムモード(発音のみ)を切り替える事ができます。
録音アイコンか、スペースキーで編集モードとジャムモード(発音のみ)を切り替える事ができます。
カーソルラインが赤色の場合が編集可、紫の場合が編集不可を表します。
編集モード(編集可)

ジャムモード(編集不可、発音のみ)

編集モードにしてノートキー(この例ではZキー)を押すと、ノートが入力されてカーソルが1行下に移動しました。

左の列から、ステップ番号(16進数)、C-4はノート(オクターブ4のド)、00=インストゥルメント番号、を表します。
パターンエディタのカーソルは、カーソルキーやクリック、PageUp、PageDown、HOME、END、TAB等で移動する事ができます。ノート入力を間違えた場合はノートを上書きするかDELキーで削除します。ノートキーで出したい音に届かない場合はツールバーの オクターブを操作してください。
オクターブを操作してください。
以上を踏まえて以下のベースパターンを入力してください。
1、2小節  3、4小節
3、4小節 
入力し終えたら、再生して確認します。
再生するにはENTER キーを押します。再生中に再度 ENTER キーを押すと停止します。ツールバーの 再生ボタン、
再生ボタン、 停止ボタンでも再生/停止する事ができます。真ん中のボタンは
停止ボタンでも再生/停止する事ができます。真ん中のボタンは パターン再生で、現在のパターンのみを再生する機能です。
パターン再生で、現在のパターンのみを再生する機能です。
再生するとこのように鳴っているかと思います。
ここで一旦ファイルに保存しておきます。
メニューバー [ファイル] - [名前を付けて保存] で任意のファイル名をつけて保存します。拡張子は .btm(BambooTracker Module file)です。
ドラム
次にドラムパートを打ち込みます。ドラムを表現する方法は
- FMでドラム音色を作る
- SSGのノイズで作る
- ADPCMのサンプリング(BambooTrackerではまだ実装されていません)
- リズム音源を使う
など色々と方法がありますが、最も簡単なリズム音源を使う方法を説明します。
ベースの打ち込みと同じ要領でバスドラム、スネア、ハイハットを入力します。リズム音源はインストゥルメントが必要ないので、どのインストゥルメントが選択されていても良いです。また、ノートの高低も関係ないので、どのノートを入力しても同じ音程で発音されます。
では以下のノートを入力してください。
繰り返し現れるノートについては範囲選択してコピー&ペーストしても良いです。
1、2小節

3、4小節
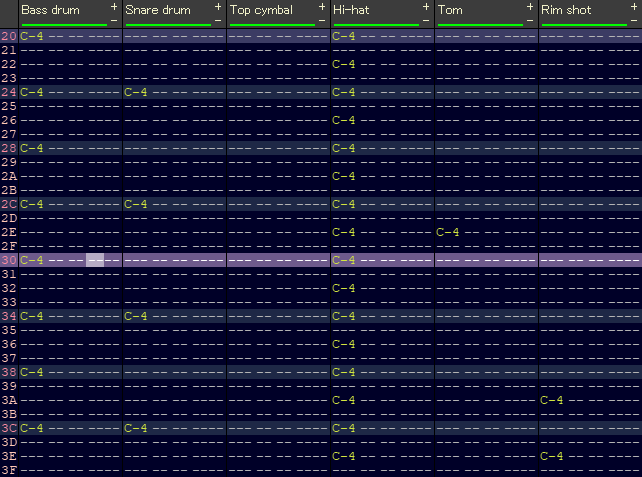
入力が終わったら再生して確認します。ドラムパートのみを再生したい場合、ベースを入力したFM1チャンネルをミュートします。ミュートするにはチャンネルのヘッダー部分をクリックします。もう一度クリックするとミュート解除、ダブルクリックでソロ再生、再度ダブルクリックでソロ再生の解除になります。
 発音中
発音中
 ミュート
ミュート
ハイハットの音量が少し大きいと感じるので、ボリュームを小さくします。インストゥルメント番号の右の列がボリューム列です。ここにボリューム値を入力します。
ボリュームはFM、SSG、リズムで最大値が異なります。ボリューム値は16進数です。
| FM | 00〜7F |
| SSG | 00〜0F |
| リズム | 00〜1F |
ハイハットのボリュームをおよそ半分の10に設定します。

再生してハイハットの音量が小さくなった事を確認します。
ベース、ドラムの打ち込みが完了しました。
ドラムの打ち込みまでをファイルへ保存しておいてください。
前編終了
ちょっと長くなってきたので、ここで一旦切ります。コード、メロディの打ち込みは後編に続きます。また、SSGの打ち込み、オーダーリストの操作方法を説明していこうと思います。
後編はこちら
maakmusic.hatenablog.com
PreTracker ショートカットキーとエフェクトコマンド

2016年頃からクローズドで開発されていたPreTrackerが2019年4月に公開されました。付属のヘルプから、ショートカットキーとエフェクトコマンドの機能を日本語翻訳した自分用のメモです。
なるべく確認しながら書いていますが、一部マニュアルに記述されている説明とは違う(と思われる)部分と、説明の補足については色付けしてあります。(おそらくは未実装かマニュアル記述時の間違いではないかと推測します。)
記事執筆時点でのバージョンはPreTracker v1.00です。
PreTracker自体はこちらからWindows用バイナリをダウンロードする事が出来ます。
www.pouet.net
ショートカットキー
ノートキー
現在のインストゥルメント/波形の再生/パターンエディタでのノート入力
高ノートキー 2 3 5 6 7 9 0 ^ Q W E R T Y U I O P @ [
低ノートキー S D G H J L ; Z X C V B N M , . /
全般
| キー | 説明 |
|---|---|
| Space | 曲を停止/編集モードの切り替え |
| Shift+Space | 曲を停止して現在のステップ位置に停止 |
| Esc | インストゥルメントウィンドウとメインウィンドウの切り替え |
| 右Ctrl | パターンの最初から曲を再生する |
| 右Alt | パターンの最初から曲を再生する(現在のパターンのみ) |
| Shift+右Ctrl | 現在の位置から曲を再生 |
| Shift+右Alt | 現在の位置から曲を再生(現在のパターンのみ) |
| 左Ctrl+下カーソル | 次のインストゥルメントを選択(テンキーのプラスでも同じ) |
| 左Ctrl+上カーソル | 前のインストゥルメントを選択(テンキーのマイナスでも同じ) |
| Home/End | パターンまたはシーケンスの開始/終了位置に移動 |
シーケンスエディタ
| キー | 説明 |
|---|---|
| Enter | パターンエディタへ移動 |
| F1~F4 | オクターブを設定 |
| Backspace | ステップを削除(カーソルのひとつ前のステップが1行分消える) |
| カーソルキー | カーソルの移動 |
| Del | エントリの消去 |
| Shift+Del | ステップの消去 |
| Home | シーケンスエディタの位置0に移動する |
| Ctrl+Ins | 新たにステップを挿入(Insキーのみでも同じ機能?) |
| Tab | カーソルを次のチャンネルへ移動 |
| Shift+Tab | カーソルを前のチャンネルへ移動 |
| Ctrl+U | 未使用のパターン番号をセット |
| Ctrl+K | 既存のパターンを複製 (現在カーソルがあるパターンの内容を未使用のパターン番号に複製する) |
| Ctrl+Alt+左カーソル | シーケンサエントリを左のチャンネルと入れ替える |
| Ctrl+Alt+右カーソル | シーケンサエントリを右のチャンネルと入れ替える |
| プラス/マイナス | (パターンの)トランスポーズ(プラスキーが効かない?) |
| Ctrl+プラス/マイナス | (パターンの)オクターブ単位でトランスポーズ(プラスキーが効かない?) |
| Ctrl+Shift+上カーソル | 重複したエントリ(全チャンネル分)を上のステップにコピー |
| Ctrl+Shift+下カーソル | 重複したエントリ(全チャンネル分)を下のステップにコピー |
| Ctrl+Z | 元に戻す(アンドゥ) |
| Ctrl+Shift+Z | やり直し(リドゥ) |
| Shift+カーソル | パターン/シーケンサ/インストゥルメントステップで領域を選択 |
| Ctrl+C | 選択領域をコピー |
| Ctrl+X | 選択領域をコピーしてクリア |
| Ctrl+V | コピーした領域を貼り付け |
パターンエディタ
| キー | 説明 |
|---|---|
| Enter | シーケンスエディタへ移動 |
| 1 | ノートオフコマンドを挿入 |
| Shift+Enter | このステップをコード/アルペジオとしてマーク(コマンド列が緑色に変化) |
| 右Shift+ノートキー | アルペジオを入力 |
| 左Ctrl+Enter | ステップ再生 |
| F1~F4 | オクターブを設定 |
| F10 | ヘルプを表示(現時点で表示されないので未実装かもしれません。) |
| Shift+F3 | パターンをクリア |
| Shift+F4 | パターンをコピー |
| Shift+F5 | パターンを貼り付け |
| Ctrl+F3 | パターンコマンドをクリア |
| Ctrl+F4 | パターンコマンドをコピー |
| Ctrl+F5 | パターンコマンドを貼り付け |
| Del | ノートの消去 |
| Ctrl+Del | コマンドの消去 |
| Shift+Del | ステップの消去 |
| Ctrl+Alt+左カーソル | シーケンサエントリを左のチャンネルと入れ替え |
| Ctrl+Alt+右カーソル | シーケンサエントリを右のチャンネルと入れ替え |
| Alt+M | チャンネルをミュート/解除 |
| Alt+Shift+M | 全チャンネルをミュート/解除 |
| Alt+(1~4) | チャンネル1~4をミュート/解除 |
| Ctrl+カーソル移動 | 選択の変更?(機能しませんでした) |
| Ctrl+プラス | 選択したノートを半音上へ移動(Ctrl+テンキーのプラスでも可) |
| Ctrl+マイナス | 選択したノートを半音下へ移動(Ctrl+テンキーのマイナスでも可) |
| Ctrl+Shift+プラス | 選択したノートのオクターブを上に移動(Ctrl+テンキーのプラスでも可) |
| Ctrl+Shift+マイナス | 選択したノートのオクターブを下に移動(Ctrl+テンキーのマイナスでも可) |
| Ctrl+E | トラックの展開(各ステップ間に空のステップを挿入する)(カーソル位置以降) |
| Ctrl+Shift+E | トラックの縮小(2番目のステップごとに削除する)(カーソル位置以降) |
| Ctrl+(0~9) | 編集ステップの設定(=編集時にスキップされるステップ数) |
| 上カーソル | ステップを上に移動 |
| 下カーソル | ステップを下に移動 |
| Page Up | 16ステップ上に移動 |
| Page Down | 16ステップ下に移動 |
| Home | ステップ0に移動 |
| Ctrl+Z | 元に戻す(アンドゥ) |
| Ctrl+左Shift+Z | やり直し(リドゥ) |
| Shift+カーソル | パターン/シーケンサ/インストゥルメントステップで領域を選択 |
| Ctrl+C | 選択領域をコピー |
| Ctrl+X | 選択領域をコピーしてクリア |
| Ctrl+V | コピーした領域を貼り付け |
| Ctrl+A | パターン/シーケンサー全体を選択する(単一チャンネル) |
| Ctrl+左カーソル | シーケンスパターン番号を減らす |
| Ctrl+右カーソル | シーケンスパターン番号を増やす |
| 左Shift | 左Shift+ノートキー入力でステップのインストゥルメントを変更せずに音符だけが入力されます。 |
インストゥルメントエディタ
| キー | 説明 |
|---|---|
| Enter | ノートの絶対値/相対値の切り替え |
| Ins | ステップを挿入 |
| Shift+Ins | サブステップを挿入 (ここで言っているサブステップとは同一フレームに複数のコマンドを実行する為のステップの事を意味していると思います。) |
| Shift+F3 | インストゥルメントをクリア |
| Shift+F4 | インストゥルメントをコピー |
| Shift+F5 | インストゥルメントを貼り付け |
| Ctrl+Z | 元に戻す(アンドゥ) |
| Ctrl+左Shift+Z | やり直し(リドゥ) |
| 上カーソル | ステップを上に移動 |
| 下カーソル | ステップを下に移動 |
| Page Up | 16ステップ上に移動 |
| Page Down | 16ステップ下に移動 |
| Home | ステップ0に移動(機能しませんでした) |
波形エディタ
| キー | 説明 |
|---|---|
| Esc | インストゥルメントエディタに戻る |
| Shift+F3 | 波形をクリア |
| Shift+F4 | 波形をコピー |
| Shift+F5 | 波形を貼り付け |
ボタン
値をすばやく変更するには、Shiftキーを押しながら矢印をクリックします。
ボタンをリセットするには、Ctrlキーを押しながら矢印をクリックします。
エフェクトコマンド
パターンコマンド
| コマンド | 説明 |
|---|---|
| 0xx | 2番目のインストゥルメントを再生 (単一のチャンネル内でベースとキックを同時に鳴らすような用途の為等に使用するのだと思います。) |
| 1xx | ノート スライドアップ xx=00~FF |
| 2xx | ノート スライドダウン xx=00~FF |
| 3xx | トーンポルタメント |
| 4xy | ビブラートを設定します。現在のインストゥルメントのビブラートを無効にし、ディレイを0に設定します。x=スピード、y=深さ |
| 5xy | トラックディレイ x=ボリューム(0=オフ、F=100%)、y=ステップ単位のディレイ 次のトラックがミュートされ、現在のトラックのノートのディレイコピーが再生されます。コマンド500を使用して、ディレイを停止します。それ以外の場合、次のトラックではノートを再生できません。 最後のトラックで使用した場合は、何も実行されません。 |
| 9xx | 波形のオフセットを設定 |
| Axy | ボリュームスライド x=アップスピード y=ダウンスピード |
| Bxx | 指定した位置に移動 |
| Cxx | ボリュームを設定します。40が最大値です。インストゥルメントのボリュームに乗算されます。 |
| Dxx | パターンブレイク xx=次のパターンの開始位置 |
| E1x | ファインスライドアップ(まだ実装されていない) |
| E2x | ファインスライドダウン(まだ実装されていない) |
| EAx | xサブステップでノートオフにする |
| EDx | xサブステップでノートディレイ |
| Fxx | スピードを設定(各ステップで待機するフレーム数) F06は次のノートまで6フレーム待つことを意味します。F00=停止、F2F=最も遅い ファンクスピード(グルーヴ、もしくはシャッフルテンポとも言う) Fxx>=30の場合、Fxyは偶数ステップ (x)/奇数ステップ (y) に対して異なるステップ待ちを設定します。 |
インストゥルメントコマンド
| コマンド | 説明 |
|---|---|
| 0xx | 波形を選択 xx=01~18 |
| 1xx | ノート スライドアップ xx=00~FF |
| 2xx | ノート スライドダウン xx=00~FF |
| 30x | ADSR x=1:リリース x=2:リスタート |
| 4xx | 波形を選択 0xxと似ていますが、同期せずに波形を開始します。(現在のサンプルループ位置はリセットされません。) |
| Axy | ボリュームスライド |
| Bxx | 指定したステップに移動 |
| Cxx | ボリュームを設定 xx=00~40 |
| E0x | パターンに設定されたパターンアルペジオ(0~3)を使用し、空の('0')アルペジオノートをスキップします。 |
| E1x | パターンに設定されたパターンアルペジオ(0~3)を使用します。 |
| Fxx | スピードを設定 |
C64 Patchworkシーケンサーの使い方と覚え書き

Patchworkと呼ばれるCommodore64用シーケンサーを使用してみて、付属のマニュアルだけではわかりにくかったと感じた部分を補足する形で、覚え書きとして残しておこうと思います。
Patchworkシーケンサーとは
PatchworkはCommodore64で動作するサウンドシーケンサープログラムです。SIDファイルの再生を部分的に録音し、インストゥルメント(楽器)として使用する事ができるサウンドシーケンサーです。4mat(Matt Simmonds)氏によって作成され、2018年2月にVersion1.0がリリースされています。
My new Commodore 64 sequencer Patchwork with liveplay options is out now. Download links in the trailer description. https://t.co/fh9kegxVzA #c64 #commodore64 #chiptune #chipmusic
— Matt Simmonds (@4mat_scenemusic) February 13, 2018
正確には(オーディオデータの)録音ではなく、サウンドログ(SIDレジスタデータ)をメモリに記録しているようなのですが、録音されたデータのように扱う事が出来るように設計されています。
画面構成
全ての機能が一画面に集約されているため、順番に説明していきます。
ファイル入出力

Patchworkソングのセーブ/ロード、及びSIDファイルのロードを行います。
サンプルマトリクス

SIDファイルから録音した音がグラフィカルに表示されます。キャラクタは波形を表していて、上からチャンネル1、2、3、フィルタとなります。
インストゥルメント

サンプルマトリクスに録音された音の、どの位置からどの位置までをインストゥルメント(楽器)として演奏させるのかを設定します。また、ループのON/OFF、再生方向、再生スピード、エフェクトの掛かり具合を設定する事ができます。
テンポ

パターンを再生する際のテンポを指定します。1は偶数ステップ、2は奇数ステップに対するスピードです。
パターンマトリクス

16ステップのパターンシーケンサーです。ステップ数はパターン毎に変更する事が可能です。
任意のステップ位置にインストゥルメントを配置します。配置したインストゥルメントの演奏に対して、チャンネル毎の発音ON/OFFやエフェクト、フィルタの設定をする事ができます。
ソングマトリクス

パターンを再生する順番、ループ回数を制御できます。また、チャンネルミュートの設定をする事ができます。
モード
Patchworkには4つのモードがあります。
曲を構成していくにあたり、それぞれのモードを頻繁に行き来する事になります。F1キーでモードが順番に切り替わります。(Shift+F1キーで逆順)
現在どのモードがアクティブかを認識するには、各モード文字のハイライトか、ファイル入出力部のステータス表示で判断できます。
全てのモードで使用できるキー
| キー | 説明 |
| F1 / F2 Shift+F1/F2 |
モードを変更(+Shiftで逆順) |
| SPACE | 音声を停止 |
| ↑(UpArrow) | SIDファイルをロード |
| @ / * | Patchworkソングをロード/セーブ |
| I / O Shift+I / O |
テンポ1を変更(+Shiftでテンポ2を変更) |
| ←(LeftArrow) | 再生の早送り |
SIDモード [SID]

まず、↑キー(UpArrow)でSIDファイルをロードします。ロードされたらF3キーで最初から再生し、録音したいタイミングでF7キーを押すと、サンプルマトリクス上の現在の位置から記録されていきます。スペースキーで停止、F5キーで途中から再生、再生中に←キー(LeftArrow)で再生の早送り。
サンプルマトリクスの現在の位置(録音開始位置)はカーソルキー(上下キー、左右キー)で変更できます。(Shift+カーソルキーで高速移動、CTRL+カーソルキーでスキップ)
録音できるのはトータルで27秒までという制限があります。
SIDモードで使用できるキー
| キー | 説明 |
| ↑(UpArrow) | SIDファイルをロード |
| F3 | 最初から曲を再生 |
| F5 | 途中から曲を再生 |
| F7 | サンプル位置へSIDデータを記録 |
| ←(LeftArrow) | 再生の早送り |
| +/ー | SIDファイルのサブチューンを選択 |
| カーソル +Shift +CTRL |
サンプルの現在の位置を移動 移動時のキーリピートを有効(高速移動) 位置を16ずつスキップ |
| : ; = / | チャンネルマスク(録音対象チャンネルの選択) |
サンプラーモード [INST]

サンプルマトリクスに録音したSIDデータをインストゥルメントに加工します。主にサンプルマトリクス上のどの位置からどの位置を楽器として演奏するかを設定します。
インストゥルメント番号を+キー、-キーで選択します。パラメータはWキーとSキーでフォーカス移動します。
開始、終了、ループ位置を設定するには、サンプルマトリクスの現在位置をカーソルキーでナビゲートし、パラメータのSTART, STOP, LOOPいずれかにフォーカスした状態で、Eキーでセットします。
他のパラメータについては、Dキー、Aキーで増減、切り替えができます。
インストゥルメントは最大で64個まで作成できます。
サンプラーモードで使用できるキー
| キー | 説明 |
| F3 | インストゥルメントの開始位置から再生 |
| F5 | サンプルの現在の位置から再生 |
| W / S | インストゥルメントパラメータのカーソルを移動 |
| E | 開始/ループ/終了へサンプルの位置を設定 |
| A / D | パラメータの値を変更 |
| CTRL+X/C/V | インストゥルメントの切り取り/コピー/貼り付け |
| + / ー | インストゥルメント番号を選択 |
| Shift+V | 現在のインストゥルメントのサンプルデータをサンプルマトリクスの現在の位置へ貼り付ける(記録されたSIDデータの複製) 貼り付ける際、チャンネルミュートの状態により、任意のチャンネルだけを貼り付けることもできる |
| カーソル +Shift +CTRL |
サンプルの現在の位置を移動 移動時のキーリピートを有効(高速移動) 位置を16ずつスキップ |
| : ; = / | チャンネルミュート及び、Shift+Vの貼り付けの際のチャンネル選択 |
パターンモード [PATT]

パターンシーケンスの入力と演奏にエフェクトを追加することができます。
入力するパターン番号を<キー、>キーで選択します。+キー、ーキーで配置するインストルゥメント番号を選択、カーソルキーでパターン内の配置したいステップに移動して、Eキーで配置、Qキーでクリアします。
配置後のインストゥルメントに対しては、Wキー、Sキーでパラメータを選択。右側が各チャンネル演奏のON/OFF(上からチャンネル1,2,3)、左側が上からエフェクト操作、フィルタチャンネル割り当て、フィルタタイプとなっています。
右側のパラメータに対する操作はDキー(Shift+Dで逆順)で切り替え、左側のパラメータに対してはAキー(Shift+Aで逆順)でそれぞれ切り替えることができます。
パターンモードで使用できるキー
| キー | 説明 |
| F3 | パターンを最初から再生 |
| F5 | パターンの現在の位置から再生 |
| F7 | ライブプレイモードへ |
| カーソルキー +Shift |
パターンをナビゲート(+Shiftで高速移動) |
| + / - | インストゥルメントを選択 |
| < / > | パターンを選択 |
| E | インストゥルメントを配置 |
| Q | 配置したインストゥルメントのクリア |
| W / S | パラメータタイプを選択 |
| A / Shift+A | パラメータ値を変更(左側) |
| D / Shift+D | パラメータ値を変更(右側) |
| CTRL+X/C/V | パターンのカット/コピー/ペースト |
| R | パターン長の変更 |
| Shift+R | メトロノームのON/OFF |
| CTRL+R | シャッフルの切り替え(0~3) |
ソングモード [SONG]

パターンを演奏する順番を設定します。
カーソルキーでソング内の配置したい位置に移動して、パターン番号を<キー、>キーで選択し、Eキーで配置します。
配置後のパターンに対して、Dキー、Aキーでコマンドを設定することができます。コマンドはEN(曲の終了)、RS(曲のリスタート)、L2~LE(パターンのループ(回数))の中から選択できます。
Rキーで現在のチャンネルマスク状態に応じて、そのパターンのチャンネルミュートを設定する事ができます。
パターンは最大127ポジションまで入力可能です。
ソングモードで使用できるキー
| キー | 説明 |
| F3 | 最初から曲を再生 |
| F5 | 現在位置から曲を再生 |
| < / > | パターンの選択 |
| カーソル +Shift |
ソングの位置をスクロール(+Shiftで高速移動) |
| E | パターンを配置 |
| A / D | コマンド設定(ストップ/リスタート/ループ) |
| CTRL+X/V | パターンの削除/挿入 |
| R | チャンネルマトリクスを設定 (現在のチャンネルマスクの状態をパターンのチャンネルミュートとして設定 |
覚え書き
使ってみてマニュアルだけではわかりにくかった部分についての覚え書き。
ファイルのロード/セーブについて
最初かなり戸惑ったので手順を記載します。
- ロード/セーブする為のキー(↑、@、*)を押下(どのモードでも良い)
- (見た目上は変化が無いが、ファイル名入力部にフォーカスされている)
- ファイル名を拡張子まで含めて入力
- エンターキーを押下
- ステータスがLOADING/SAVINGと表示される
- ステータスがREADYと表示される
ファイル名にはワイルドカード(*)が使用できます。
サンプルマトリクスで既に記録されている位置への録音について
基本的には上書きされますが、ミュートしているチャンネルに対しては何も行われず、既に記録されているデータがそのまま残ります。また、フィルタもひとつのチャンネルのように扱う事ができ、ミュートする事ができます。
インストゥルメントのPITCHMAT/SWEEPの値
エフェクトにオクターバー、ピッチシフトを選択した場合に、対象となるチャンネルをこのパラメータ値の下位3ビットのフラグで選択する事ができます。例えば、チャンネル1と3に対してエフェクトの対象としたい場合は、一桁目の値を5にします。
ノイズ波形の場合はオクターバー、ピッチシフトのエフェクトの影響を受けません。
パターンモードのフィルタチャンネル割り当てとフィルタタイプのコンボ表記
マニュアルには「コンボ」としか記載がありませんでした。
フィルタチャンネル割り当て
| シンボル | 意味 |
| 0 | 割り当てなし |
| 1, 2, 3 | それぞれチャンネル1, 2, 3 |
 |
チャンネル1と2 |
 |
全チャンネル |
 |
チャンネル1と3 |
 |
チャンネル2と3 |
フィルタタイプ
| シンボル | 意味 |
| L | ローパス |
| B | バンドパス |
| H | ハイパス |
| 3 | ローパス&バンドパス ? |
| 6 | バンドパス&ハイパス ? |
| A | ローパス&バンドパス&ハイパス ? |
| N | フィルタなし ? |
*フィルタタイプの組み合わせは正直合っているか自信がありません。
ADSRバグについて
サンプルをループさせたようなロングトーンのインストゥルメントのすぐ後にパーカッション的な音色を鳴らそうとした場合などに、ADSRバグ(SIDチップの仕様らしいです)の影響を受けます。アタックが1,2フレーム程度欠落(遅延?)してしまう為、パーカッシブな音色に聴こえなくなる可能性があります。対策としては"Hard-Restart"の前2フレーム程度に無音を作ることですが、適当な無音インストゥルメントをパーカッションの前に入れてしまう方が確実に感じました。
SIDファイルへのエクスポート

Patchworkに付属のPWEXPORTプログラムにより、PatchworkソングをSIDファイル(.sid)や実行形式のファイル(.prg)へエクスポートすることができます。
対話形式に答えていくことでエクスポートすることができます。
エクスポートしたSIDファイルはプロパティのSID model(6581/8580)がUnknownになるようなので、再生するプレイヤーによっては別途6581/8580かを指定してやる必要があるかもしれません。
使用時の環境、補足
WinVICE 3.1にて使用確認しています。
キーマップ設定をPositionalにしていますが、←キー(LeftArrow)のみF9キーにリマップして使用しています。(元々は半/全キーにマップされていているのですが、漢字入力が連動してしまうとVICEの動作が不安定になった為)
それと、ディスクイメージファイル(.d64)をアタッチして使用していたところ、Patchworkソングのセーブがエラーになり保存できませんでした。フォルダへのアタッチに変更したところ、エラーが出なくなり保存する事ができました。
Patchworkにはライブプレイモードがあるのですが、そちらに関しては未検証です。
はじめに
TrackerやCommodore64のツールなどを使用した際、使い方や覚え書きを書いておこうとブログサービスを利用する事にしました。
長い文章を書く事にあまり慣れていないので、誤字脱字、間違いなどあればご連絡下さい。